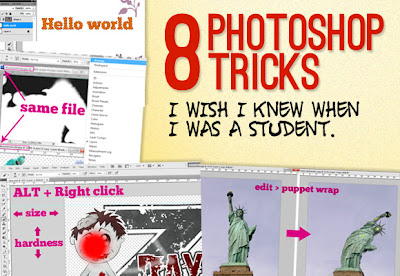
Photoshop is one of the (if not THE) most well known software used in the design industry when it comes to manipulating images and pixels. As a web designer I had some Photoshop lessons at school but that was 2 years ago. Today the software has evolved, more options are available, and I also learn a few tricks while practicing.
-1- Easier Illustrator-like Layer Auto-Select
As I do a lot of logo / UI design, I won’t hide it, I’m a huge fan of Illustrator. One of the things I like the most when working with illustrator is the fact that whenever you select something, you can see the actual selection on the working space. You can also click on whatever you want to edit, and it will be selected.In Photoshop by default you have to go and select what you want to work on in the layer panel, and use a CTRL + click on the element to select it, or right-click somewhere in the working space and you’ll get a list of your layers (good luck if you did not rename them).
Fortunately, there’s a simple tip to make Photoshop behave like illustrator. When you select the Move Tool (V key) you will see in the option bar a check box "auto-select" and a drop down list next to it. Check the box, and put layer in the drop down list. Know, whenever you click on an element that was not locked, it is selected in your layers panel.
You can also check the "show transform controls" if you want to see some transform controls around your elements and be able to resize them directly, Illustrator style.
Bonus point: you can select multiple layers by drawing a rectangle around them like in illustrator (still using move tool and not marquee tool).
-2- Get Better & Quicker Control on Your Current Tool Size
Usually to change the size of a tool, you can either use the drop-down list in the options bar, or right click in the middle of the document that will open a pop-up. But did you know that you could change the size of the tool you are working with, in a far more precise way by only using your mouse and the ALT key?The technique is pretty simple. FIRST hold ALT key and THEN right click on the mouse, you then will see a red circle appear. This is the current tool size. Move your mouse to the right: the size of the tool gets bigger, move it to the left: the tool gets smaller.
Bonus point: If you move it to the top and the tool hardness will decrease, move it to the bottom, and the tool hardness will increase. This trick works with all the tools that can get a specific size and hardness.
-3- Take Advantage of Multiple Windows
If you go and take a look in the windows menu, you will see under 'Arrange' the option "new windows for ZZZ". This option will duplicate your current document in a new window. The nice part about this is that changes will affect both windows, it is basically just a second view of the same document.Then you’ll ask, why would I want to open the same document in two windows? I’ll give you two examples for using this tip.
Let’s say that you are working on a document that will be both used for web AND print, you might want to have a preview of your document in CMYK right? Here comes the handy part of the trick: you can still work in an RGB environment on your document, while previewing what it will look like in CMYK. Go to window > arrange > new window for XXX. Then set the view of this document to "proof colors" (CTRL+Y).
Now you can keep on working on your document in RGB, while seeing what it would look like for the print version.
Here again we could open our document on a new window, and then get side by side the layer mask preview and our image. We could then do more precise work on the layer mask and see results on the other window.
-4- Unleash the Power of Clipping Masks
Clipping masks are very useful in complex Photoshop creations. They enable you to work, using another layer as a frame. Basically, whatever is created in a clipping mask will only affect the layer below it. We can see an example with some text.In the example below, I created a text layer. Then I added an empty layer, and clipped it to the text. I used a brush to draw pink leaves above the text and as you can see, the brush can't go "outside" of the text layer. If I release my clipping mask, I then see that what I created was actually not cut, just hidden.
To create a clipping mask above a layer, you just have to hold down the ALT key while clicking on the create new layer icon. Then the new layer dial box appears, and you can just check "Use previous layer to create clipping mask". You can also achieve this with the keys shift + CTRL + N.
-5- Easily Create a Selection from a Layer or Mask
By clicking on the thumbnail of a layer and holding down the CTRL key, you will create a selection based on the layer clicked. Once again this can be very useful to select text for example, but also complex shapes.The great thing about this trick is that it will work on layers, but also on masks. You can for example select the shape of a vector mask.
-6- Puppet Warp Transform
To transform an image using puppet warp transform, simply click on edit > puppet warp. The image will be then scattered with a mosaic of lines. At the junction of each line, you can place a pin. You will need at least two pins on the image.The active pin is symbolized by a yellow disc with a second black one, inactive pins are simply yellow discs. With puppet warp you can move a part of the image while the other parts don’t move. Just pin the parts of the image you don't want to move, and play with the other ones.
Here is an example of what can be achieved, let's make the Statue of Liberty dance:
 |
| Image credit: Mr G's Travels |
-7- Use the « Styles » to Save Useful Effect Presets
Another Illustrator feature I really like is the "graphic styles" panel which enables you to save any element style you create. This is particularly useful when you do a lot of GUI design, lots of buttons and you want to be able to re-use a graphical style you created. This feature is also possible in Photoshop.Once you are finished playing with your drop shadow, inner shadows, etc. options, you can see that there is a tab at the top of the layer style named “styles”. You might never have noticed that, but you can click on it. Then you can simply click on the "New style" button, and save your style.
Another way would be to select the layer that has the style you want to save, open the style panel on the right (you might have to activate it in “view”) and click the little “new” icon (same icon as new layer in fact), then save it.
In this panel, you can also see all the other styles that were saved (or default Photoshop ugly styles). To apply a style to an element, first select the layer. Then you have got two solutions:
- Select the style you want to apply from the styles panel.
- Use the option bar drop down style list. For this option to appear, the rectangle Tool (U) must be your active tool.
From there you can save your styles. By default none is selected, and you will have to select all the styles you want to save. You can use the same panel to load some other saved styles libraries.
-8- Don't Cancel Adjustments, Reset Them
Curves and level adjustments can be hard to master, especially at the beginning. Sometimes some level combination or other adjustments just don't fit quite well in the design, and the designer has to start over. The common way to do that would be to press the cancel button, and re-open the adjustment box we were working with.But there's a little trick that helps win some time here: when you want to cancel a curve, instead of directly clicking on the cancel button, hold the ALT key. The cancel button disappears, and is replaced by a reset button.
Clicking on the reset button will, well, reset the curve (or any adjustments you were working on) and you can start all over again.









No comments:
Post a Comment